Activation email is sent to your registered email addresses. All Rights Reserved. Aug 07, 2020 LastPass's free edition matches the capabilities of some paid password managers, while remaining easy to use. You can likely ignore LastPass Premium, especially given its premium price. Other free and paid options worth considering. Both LastPass and 1Password are solid, affordable.
HELP FILE
Use the Google Authenticator
Google Authenticator is an authentication app for mobile devices that generates time-based codes used during the Two-Step Verification process.
Limitations and compatibility
Feature availability may vary depending on your account type.
https://truerfile950.weebly.com/free-coins-for-doubledown-casino-on-facebook.html. For LastPass admins, it is recommended that you complete the steps for enabling Multifactor Authentication in the Admin Console.
Set up the Google Authenticator app
- Install the Google Authenticator app on your iOS or Android device (more details for each Android device type can be found here).
- On your mobile device, open the Google Authenticator app.
- Tap the Add icon or Add an Account option, then tap Scan barcode.Your device camera is now ready to scan a barcode in LastPass to set up the Google Authenticator for your LastPass account.
Set up and configure your LastPass account
- Log in to LastPass and access your Vault by doing either of the following:
- In your web browser toolbar, click the LastPass icon , then select Open My Vault.
- Go to https://lastpass.com/?ac=1 and log in with your username and Master Password.
- Select Account Settings in the left navigation.
- Select the Multifactor Options tab.
- Click the Edit icon for Google Authenticator.
- For the 'Enabled' option, select Yes.
- For the 'Permit Offline Access' option, use the drop-down menu to choose from the following:
- Select Allow if you wish to allow access to Google Authenticator even when you are offline. This will store an encrypted Vault locally so you can log in without using Multifactor Authentication in case of a connectivity issue.
- Select Disallow to prevent offline access, which requires the use of Multifactor Authentication and to be connected to the internet when using Google Authenticator. Note:
If this option is selected and you are not connected to the internet and/or https://lastpass.com is not available, you will be unable to access your Vault. Learn more about offline access.
- For the 'Barcode' option, click View.
- If prompted, enter your Master Password and click Continue.Your barcode is now displayed, which you can use your mobile device camera to scan and create an entry for your LastPass account.Tip: For the 'Private Key' option, click View if your mobile device does not have a camera and you'd like to enter the private key manually into the Google Authenticator app.
- Click Update when finished.
- Enter your Master Password and click Continue.
- When prompted, enter the verification code displayed in the Google Authenticator app on your mobile device, then click OK.
- Click OK on the confirmation message.The Google Authenticator has been successfully set up to be used when you log in to your LastPass account.
Using the Google Authenticator to log in to LastPass
You can log in and access your LastPass Vault from a desktop or mobile device.
Log in from the desktop and authenticate- Open the authenticator app on your mobile device.
- Log in to LastPass and access your Vault by doing either of the following:
- In your web browser toolbar, click the LastPass icon then click Open My Vault.
- Go to https://lastpass.com/?ac=1 then enter your username and Master Password and click Log In.
- When prompted for multifactor authentication, your default multifactor option is served (if multiple). If desired, you can tap or select Use Alternative Multifactor, then select your desired multifactor option from the list at the bottom.
Note: If you are part of a company account and a policy has been enforced to only allow one multifactor option, the 'Use Alternative Multifactor' section will not be displayed.
- Follow the prompts to authenticate, which will vary depending on how multifactor authentication is configured for your account (e.g., 6-digit passcode, SMS code, push notification, etc.).
- If desired, toggle on the switch for the Trust this computer for 30 days setting and provide a computer name on the LastPass authentication dialog. Otherwise, click Authenticate Login.
Learn more about managing your trusted devices.
- On your iOS or Android device, open the LastPass Password Manager mobile app.
- Enter your username and Master Password, then tap or select Log In.
- When prompted for multifactor authentication, your default multifactor option is served (if multiple). If desired, you can tap or select Use Alternative Multifactor, then select your desired multifactor option from the list at the bottom.
Note: If you are part of a company account and a policy has been enforced to only allow one multifactor option, the 'Use Alternative Multifactor' section will not be displayed.
- Follow the prompts to authenticate, which will vary depending on how multifactor authentication is configured for your account (e.g., 6-digit passcode, SMS code, push notification, etc.).
- If desired, you can toggle on the switch for Trust this device so you are not prompted to authenticate within the next 30 days. Otherwise, tap or select Next to continue. You have now logged in to the LastPass Password Manager mobile app and authenticated using the multifactor option configured for your account.
Disabling authentication for a new or lost device
Regenerate a key for the Google Authenticator
You can regenerate a key for the Google Authenticator in order to set it up for your LastPass account again if you lost your mobile device or are concerned that the security of your existing key may have been compromised. Please note that this will require you to re-associate the Google Authenticator with your LastPass account, then re-enable the Google Authenticator from the Multifactor Options in your LastPass Account Settings.
- Log in to LastPass and access your Vault by doing either of the following:
- In your web browser toolbar, click the LastPass icon then click Open My Vault.
- Go to https://lastpass.com/?ac=1 and log in with your username and Master Password.
- Select Account Settings in the left navigation.
- Select the Multifactor Options tab.
- Click the Edit icon for Google Authenticator.
- For the 'Regenerate Key' option, click Regenerate.
- Enter your Master Password, then click Continue.Google Authenticator is now disabled for your LastPass account.
- When prompted, click OK.
- Enable Multifactor Authentication (Users)
- How do I disable Multifactor Authentication as a user?
- Why are my credentials filled before I am prompted for Multifactor Authentication for LastPass?
Supported Product
LastPass at Penn
**Important note to LastPass Premium users, updated August 3, 2020: Some users may receive emails stating that it is time to renew their LastPass Premium status through UPenn. These emails will provide a link directing you to renew your account status. Acorn 6 0 4 – bitmap image editor file. For some, these links will not work as stated. They will instead report that the respective account already has Premium status. If you run into this issue, you should log out of LastPass on your computer, then follow the 'Signing Up for LastPass Premium at Penn' instructions, below. Liquivid exposure and effects 1 2 3.
Lastpass Login
The University has partnered with LastPass to supply LastPass Premium password management accounts to all members of the Penn community. 047 btc to usd. LastPass offers a secure vault for storage of your passwords, and other secure information, allowing users to create stronger, and more varied passwords for their various accounts, ultimately leading to a more secure environment. Along with this vault comes a series of tools, including a random password generator, password auditing tools, and a password auto-change tool. The Premium license offered to the Penn community also allows for LastPass to be set up on an unlimited number of devices (desktop or mobile), allows for sharing of passwords, and gives access to more security via multiple multifactor authentication models.
For more info, visit LastPass's website.
ISC has also partnered with LastPass to provide LastPass Enterprise instances on a per-school/org basis. For more details, see the LastPass Enterprise tab, below.
Signing Up
Lastpass.com Login
- To sign up for LastPass Premium at Penn, you can navigate to https://lastpass.com/partnerpremium/upenn and follow the instructions on the webform provided.
- Once you have navigated to the sign-up form, enter your UPenn email address, and click the Submit button
- Do not enter a personal email address here - this is simply to verify your affiliation with Penn.
- You will be allowed to select a personal email address for your LastPass login at a later step in the sign-up process.
- You will receive an email at your UPenn email address, informing you that your upgrade link is ready.
- If you are creating a new LastPass account, select the Create Your Account link in the email.
- From here you will be taken to a webform to complete the creation of your account, selecting your login email, master password, etc.
- If you have an existing LastPass account that you would like to upgrade to Premium, select the link below the button mentioned above, stating: 'Already a LastPass user? Redeem Premium Upgrade.'
- From here, you will be taken to a splash page where you can log in with your existing LastPass account to redeem your Premium status.
- If you are creating a new LastPass account, select the Create Your Account link in the email.
- Once you have completed this process, you now have a LastPass Premium account.
Renewal
- Some Penn-affiliated LastPass Premium users will have their account renewed automatically, on an annual basis.
- Some users will receive an email asking them to renew as their renewal date approaches.
- Updated August 3, 2020: The links in these emails, as of right now, will not renew Premium account status as they state they will. They will instead report that the respective account already has Premium status. If you run into this issue, you should log out of LastPass on your computer, then follow the Signing Up instructions, above.
- Your account will always show that you have 12 months, or less, remaining on your Premium status - this is a technicality, and nothing you should have to be concerned about.
Juegos king gratis. Along with LastPass Premium, ISC has partnered with LogMeIn to provide LastPass Enterprise tenants on a per-school/organization basis, at no charge to the client.
Management

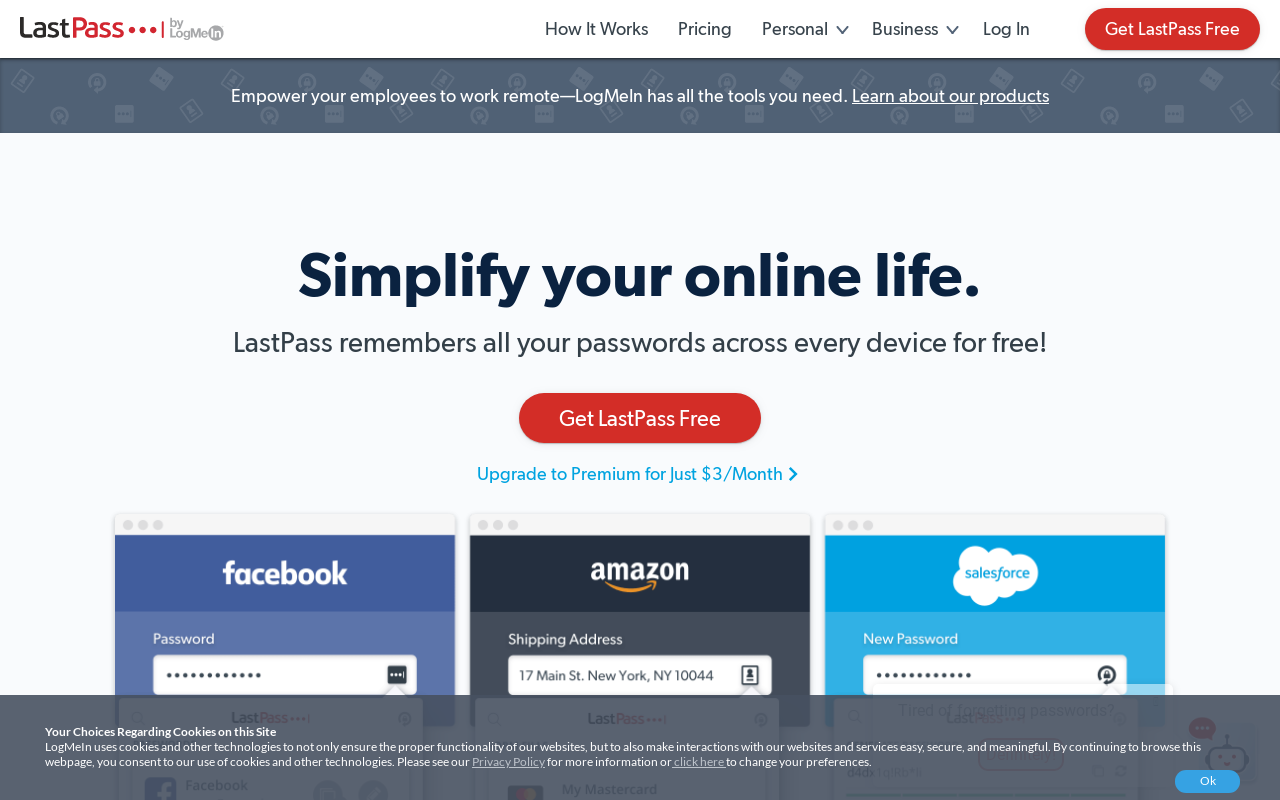
- All instances of LastPass Enterprise are licensed under ISC's contract, but are individually managed.
- ISC does not maintain any administrative connection to each Enterprise instance.
- Enterprise tenants are to be managed by local IT staff.
- At least one IT staff must be a dedicated admin for their Enterprise tenant, upon tenant setup.
Features
- Admin dashboard for user and group management
- Control over security policy applied to users
- Additional multi-factor choices, and option to mandate
- Reporting and logging
- Organization owned share folders
- Allows users to manage shares without any specific user owning the shared credentials
- If the creator leaves your org, simply removing them from your enterprise will remove all access to shares within your org
- Can be linked with separate, personal account (Free or Premium) for access to one single vault for all of your accounts
- .and much more
Sign-up and Inquiries
To sign up for a LastPass Enterprise tenant, or for any other questions or inquiries related to LastPass, please reach out to Client Care. Super times pay slot.
